This topic is a quick overview of how to set up the LS Hardware Station.
Prerequisites
Prior to adding hardware in LS Hardware Station, all drivers for the devices, such as OPOS printers, drawers and line display need to be installed and tested on the machine running the hardware station service. Usually there are tools provided for that from the device manufacturer. When drivers have been set up and tested successfully, the hardware station is be able to detect them and load them in the Management Portal.
At this time, supported devices in the LS Central Web POS are cash drawer, scanner, line display, printer, and EFT with the LS Hardware Station.
Installing the LS Hardware Station
The LS Hardware Station is installed through the LS Hardware Station Installer. If an older version of LS Hardware Station (14.xx or below) is installed, we recommended that you uninstall it first. A option to start the LS Hardware Station service after installation and a selection of start up types is presented:
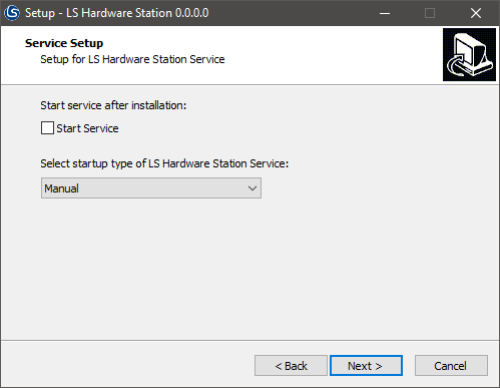
Note: LS Hardware Station can also be run as a console application by running C:\Program Files (x86)\LS Retail\LSHardwareStation\LSHardwareStation.exe with the parameter -debug.
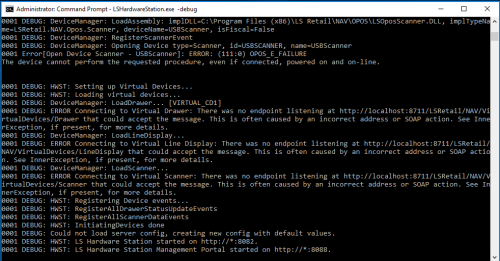
Management Portal
The LS Hardware Station Management Portal is used to load the devices that you want to have connected to your hardware station. You can also do a basic test of the devices in the portal. To access the Management Portal:
-
Start the LS Hardware station service if it is not already on. In a browser, type in http://localhost:8088. If you are accessing the Management Portal from a computer other than the one that LS Hardware Station is installed on, exchange localhost for the correct host name. Also note that the Management Portal port can be changed, but the default value is 8088.
-
The landing page will prompt for a host name and port. Leave these text boxes with their default values unless the port or host name settings were changed or if you are accessing an LS Hardware Station on a different machine. Note: The default port for the LS Hardware Station service is 8082, while the Management Portal is on 8088 by default.
Note: After restarting LS Hardware Station, you must refresh the Management Portal page in order to establish a new connection.
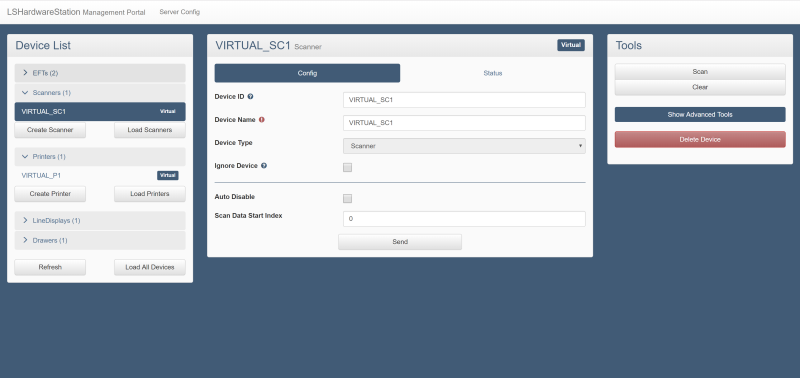
LS Hardware Station Management Portal.
Loading OPOS devices in Management Portal
No installed OPOS devices are loaded when the Hardware Station is first started.
-
Start by creating the devices that you wish to use. Under each device type is a Create button for the corresponding device type. When you click it, a dialog opens where you can choose which device to create (Device Name) and the name you want to give it (Device ID).
Note: The Device Name corresponds to the device's logical device name (LDN) which comes from the registry. This can only be chosen from a list and should never be changed manually. The Device ID, on the other hand, can be set by the user to anything he or she likes. The name will be in capital letters and should not be longer than 20 characters.
Note: After a device has been loaded, it will always be loaded when the Hardware Station is restarted, unless the device is deleted using the Delete Device button, or if the Ignore Device check box is selected.
Tip: New devices cannot be installed through the Management Portal. Hardware Station attempts to discover them, and allows the user to configure them using the portal.
Note: In addition to letting you configure devices, LS Hardware Station also lets you perform some basic operations, such as opening a drawer or displaying a message on a line display.
Windows printer setup in Management Portal
To set up a Windows Printer to use with the Hardware Station, click the Create Windows Printer button at the bottom of the printer list. A dialog box will show a list of available Windows printers where you can select and load the desired printer .
Hardware profile settings
To enable LS Hardware Station in the Web POS, the Hardware Station is synced to a Hardware Profile:
- Click the
 icon, enter POS Hardware Profilein LS Central, and select the relevant link.
icon, enter POS Hardware Profilein LS Central, and select the relevant link. - Double-click to select a profile from the list, or create a new one.
- On the LS Hardware Station FastTab, select the Sync with Hardware Station check box , and insert the correct URL in the Hardware Station Host field. The LS Management Portal field contains a link to the Management Portal for quick access. The link is automatically updated when the Hardware Station host is inserted.

Note: If you do not specify a port for Hardware Station, either at the end of the host name or in the Hardware Station Port field, the default port 8082 is used. The same applies to the Management Portal link which defaults to port 8088.
-
Click the Detect Hardware action, and all available devices that have been loaded in the management portal are added to the hardware profile. They will appear at the bottom of the page, each in its relevant FastTab. You are asked if you want to overwrite a device that either already exists or is already in the hardware profile.
Note: You can edit the device FastTabs manually, if you want. But be aware that adding devices manually does not guarantee that they are loaded into the Hardware Station.
If everything went as expected in the previous steps, a banner is displayed when the Web POS is run, indicating that the connection was successful:

Important: If the connection was unsuccessful, make sure that the port, which is used by the Hardware Station (8082 by default), is open on the Hardware Station's firewall.
See Also
LS Hardware Station Troubleshooting
How to: Set Up Virtual Devices for POS